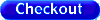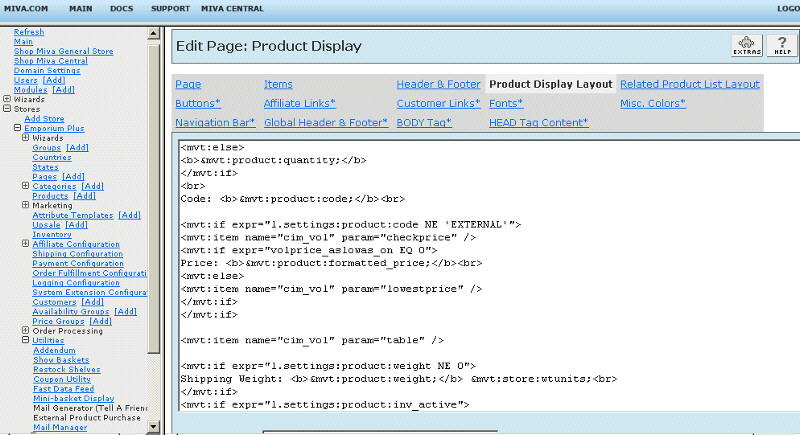Copyright © 2000, William Weiland
The purpose of external.mv is to allow a customer to purchase items which are not in your Merchant database. This is particularly suited for auction winnings, printed catalog items, and classified ad items. It could also be used for sale of services or negotiated price items.
1) In admin, click Add Modules link (fig 2)
2) Click the file upload button
3) Browse to find the external.mvc file on your hard drive and upload (fig 3)
4) Click Add to add it to the domain
5) Then in admin click on the plus to the left of Stores
6) Click the plus to the left of your store name
7) Click on the word Utilities under your store (fig 9)
8) Check the box next to External Product Purchase
9) Click Update
10) Click on System Extension Configuration link
11) Check the box next to External Product Purchase
12) Click Update
13) The CIM Activity Log (cim_log.mvc) may already be in your store as it is used by many of our modules. Check under the Modules link to see if it is already there. If it is there, skip to 22. If not, then go to 14.
Install cim_log.mvc
14) Again, click Add Modules link
15) Click the file upload button
16) Browse to find the cim_log.mvc file on your hard drive and upload
17) Click Add to add it to the domain
18) Click on the Logging Configuration Link
19) Check the box next to the CIM Activity Log
20) Click Update
21) Proceed to "The External Product"
Update cim_log.mvc
22) Click Modules link
23) Scroll down to CIM Activity Log and click the link
24) Click the file upload button
25) Browse to find the cim_log.mvc file on your hard drive and upload
26) Click Update to update the module
27) Proceed to "The External Product"
If you want to hide the starting price of an external product, which is zero, you can modify the product page template. You will edit the template by wrapping the price display with a conditional statement to check for the product code "EXTERNAL" and clicking the Update (fig 7).
On page 'prod' (product display), click the tab at the top labeled Product Display Layout. Scroll down and locate the line:
Price: <b>&mvt:product:formatted_price;</b>
Change it to read:
<mvt:if expr="l.settings:product:code NE 'EXTERNAL'">
Price: <b>&mvt:product:formatted_price;</b>
</mvt:if>
Note in the fig 7 below that you can also nest the if statements. The example shows checking for the EXTERNAL product code and then further checking to see if the volume pricing module is installed and if this product has volume pricing setup for it.
When installed to the store, the module will add a wildcard product to your products database. Search for keyword EXTERNAL to find it and modify characteristics. The product code for this wildcard product is EXTERNAL. You MUST not change that. The default name of the product is Catalog Item. You can edit the product name, like any other product in your store. For example, you could change it to Auction Item or Classifed Ad, etc. You can also change the code for the attributes, NAME and CODE. But you MUST not change the codes for PRICE or WEIGHT. You can remove the WEIGHT attribute if you do not need it. You can change the prompt that is used in all four attributes. The price of the item will be zero ($0.00). You should also verify the taxable status for items or services that will be sold through this external product. You can even add text to the narrative field which would be displayed if they displayed the record in individual product view.
When the user selects the EXTERNAL item, they enter the item name, code, price, and optionally weight. When Merchant process the transaction, if it sees a product code with the name EXTERNAL and an attribute code of PRICE, it uses the customer entered price to override the zero.